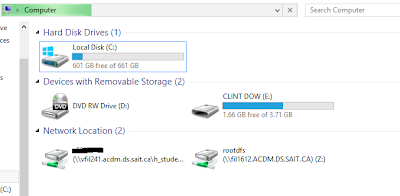Saving User Interface Customization in ArcMap
Since every time the SAIT computers are restarted they reload the image of the Operating System, any changes you make to the ArcGIS interface are lost each time you restart the computer. There is a way to get around this by saving the interface template, and then using that file to open ArcGIS rather than the program executable.
Once you make changes, ie: adding extra buttons to the edit toolbar like in the image below.
ArcGIS updates the template file found at C:\Users\123456\AppData\Roaming\ESRI\Desktop10.0\ArcMap\Templates\Normal.mxt where 123456 is your student ID with no leading zeroes.
Copy this file to your H: drive and create a shortcut to C:\Users\123456\AppData\Roaming\ESRI\Desktop10.0\ArcMap\Templates\ (Right click in Windows Explorer, new>shortcut, paste the path into the dialogue)
Copy the Normal.mxt file into the short cut folder, select Copy and Replace, then open ArcMap. It will then open ArcGIS with your interface customizations on any workstation at SAIT.
As you can see, a blank document opens with the same editor toolbar buttons that you created before.
Hopefully this helps anyone who wants to customize their ArcMap interface and have it follow them.
Once you make changes, ie: adding extra buttons to the edit toolbar like in the image below.
ArcGIS updates the template file found at C:\Users\123456\AppData\Roaming\ESRI\Desktop10.0\ArcMap\Templates\Normal.mxt where 123456 is your student ID with no leading zeroes.
Copy this file to your H: drive and create a shortcut to C:\Users\123456\AppData\Roaming\ESRI\Desktop10.0\ArcMap\Templates\ (Right click in Windows Explorer, new>shortcut, paste the path into the dialogue)
Copy the Normal.mxt file into the short cut folder, select Copy and Replace, then open ArcMap. It will then open ArcGIS with your interface customizations on any workstation at SAIT.
As you can see, a blank document opens with the same editor toolbar buttons that you created before.
Hopefully this helps anyone who wants to customize their ArcMap interface and have it follow them.